이력서에 사진 넣는 방법 (한글2018)
취업을 준비하다가 보면 이력서를 한번씩 접해 보게 되는데요.
이력서를 쓰다보면 사진을 넣고 출력을 하고 싶은데, 넣는 방법을 몰라서 출력해서 붙이는 방법을 쓰기도 하죠.
조금 편하게 이력서 안의 증명사진 칸에 이미지을 넣어 보는 방법에 대해서 알아보겠습니다. 방법은 간단하지만 요령을 몰라서 헤매시는 분이 계시다면 이 글을 읽고 한번 따라해보시기 바랍니다.
예전에는 한글을 많이 쓰긴했는데요, 요즘은 엑셀도 많이 쓰는 것 같습니다. 회사에서는 거의 엑셀로 활용을 하지만 아직까지 전 한글이 더 편한거 같더라구요. 단축키를 쓰는 재미도 있고. 그래서 한글에 사진 넣는 방법을 알아보겠습니다.
준 비 물
1. 사진파일 (이력서에 넣을 스캔된 사진 파일)
2. 한글 이력서 양식
준비물이라고 거창하게 쓸 필요도 없겠죠. 한글로된 이력서 양식과 증명사진 이미지 파일만 있으면 할 수 있습니다.
적 용 방 법
1. 스캔된 사진 파일 확인
먼저 스캔된 사진 파일을 준비하고 어디에 저장되어 있는지 알아둡니다. 저는 좋아하는 아이언맨 증명사진을 준비해봤습니다. ^^
2. 한글 이력서 파일을 오픈합니다.
저는 한글이 2018버전이라 참조바랍니다. 한글은 버전에 크게 영향을 받는 부분이 아니라서 너무 예전 버전이 아니라면 따라오시는데 큰 무리는 없을 거 같습니다.
가지고 계시는 이력서 양식은 어떤 타입이든 상관없습니다. 사진을 넣을 수 있는 공간만 있으시면 됩니다.
이력서의 왼쪽 상단에 증명사진을 붙이는 공간이 보이는군요. 오늘 저기에 이미지는 넣는 작업을 할껍니다.
3. 명령창 「편집」 ▶ 「도형」 ▶ 「사각형 도형」 을 선택합니다.
기본적으로 증명사진을 붙이는 곳에 도형을 그리고 그 도형안에 이미지를 넣는 작업을 진행할 겁니다.
편집 ▶도형 ▶ 사각형 도형 모양을 선택해서 증명사진 넣을 공간에 사각형의 도형을 하나 그려 줍니다. 이력서에 사진 넣는 부위에 맞춰 마우스로 넣어주시면 됩니다.
저는 개인적으로 칸에 딱 맞추기 보다는 살짝 여백을 두는 것을 좋아해서 조금 띄어서 그려 줍니다. 개인적은 취향이니 본인에 맞춰 그려주시면 됩니다.
4. 이력서 사진 넣는 부위에 사각형 도형을 그려줍니다.
위 그림을 보면 증명사진 넣는 공간에 흰색의 사각형 도형을 넣어준 것이 보입니다. 저는 칸에 맞추기 보다 여백을 살짝 주었기 때문에 실선이 보이는 것을 알 수 있습니다. 그래서 개체속성에서 선 표시를 지워 줄껍니다.
5. 만든 도형 클릭후 마우스 오른쪽 버튼을 눌러 「개체속성」을 선택합니다.
만든 도형을 마우스로 클릭을 하면 도형 4변에 점선이 표시됩니다. 이 도형을 선택했다는 표시이죠. 그리고 마우스 오른쪽 버튼을 누르시면 개체속성이라고 적힌 문구가 보이실 겁니다. 그걸 클릭해주시면 됩니다.
6. 개체속성 창이 오픈되면 「선」 ▶ 「종류」 ▶ 「빨간색 대각선」 을 체크해줍니다.
개체속성 창이 오픈되면 선 ▶ 종류로가서 빨간색 대각선 모양을 클릭합니다. 만든 도형의 선 표시를 지우기 위해 선 없음을 저는 택했습니다. 선이 보이길 원하시면 다음 단계로 바로 넘어가셔도 됩니다. ^^
7. 개체속성 창 「채우기」 ▶ 「그림」 ▶ 「문서에 포함」 ▶ 「폴더아이콘」▶ 「그림넣기」▶ 「설정」을 선택해 줍니다.
그림넣기에서 증명사진을 스캔해둔 곳으로 가서 그림 파일을 선택하시면 됩니다. 크기가 도형 안에 맞춰 들어가기 위해서는 채우기 유형에서 크기에 맞추어를 선택하시면 됩니다.
8. 이력서에 사진이 제대로 들어갔는지 확인
이력서에 아이언맨 아저씨가 당당하게 들어가 있네요. 잘 따라 오셨는지 모르겠습니다. 방법은 단순한데 글로 표현하다보니 조금 서툰 점이 보이네요. 의문되시는 점이 있으시면 댓글을 남겨주세요. 아는 범위에서 잘 설명해드리겠습니다.
이상으로 한글 이력서 양식에서 그림 넣는 방식을 알아 보았습니다. 멋진 이력서를 완성해서 좋은 결과 있으시길 바립니다. ^^
ps. 그림칸을 블럭(F5) 잡아서 그림을 넣는 방법도 있으나, 표가 내가 원하는 형태가 아니라서 저는 도형으로 내가 원하는 형태를 만들어주고 그 안에 사진을 넣었습니다. 간단하게 하실려면 바로 블럭 잡고 단축키(C) 눌러 배경에서 그림을 넣으시면 됩니다. 넣으실때는 크기에 맞춰라는 설정을 클릭해주시면 됩니다. ^^
'꿀팁' 카테고리의 다른 글
| 파워포인트 여백없이 인쇄!! 이렇게하면 됩니다 (0) | 2020.04.09 |
|---|---|
| 복층유리와 로이유리에 대해서 알아보기 (0) | 2020.03.30 |
| 도장 이미지 투명하게 만들기(feat.포토샵) (1) | 2020.03.27 |
| 엑셀 도형 투명하게 만들기 (0) | 2020.03.26 |
| 엑셀 그림복사 결재란 만들기 (0) | 2020.03.23 |












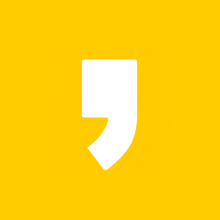




최근댓글