파워포인트 여백없이 인쇄!! 이렇게하면 됩니다
한동안 봄날씨가 만연하다고 오늘은 온도가 조금 떨어졌는지, 살짝 추운느낌이 나네요.
아침, 저녁으로 기온차이가 심해서 옷을 입기도 애매한 그런 시기를 보내는거 같습니다.
아침에 뉴스를 보니 코로나19 확진자자 50명대로 줄었다고 하는데 하루빨리 줄어들어서
마음편히 다녔으면 좋겠습니다.
오늘은 파워포인트 팁에 대해서 한번 알아보겠습니다.
사무실에서 일을 하다가 보면 문서를 여백없이 인쇄할 경우가 생기는데요.
문서를 인쇄할때 최대한 여백을 줄여서 인쇄하는 방법에 대해서 알아보겠습니다.
준 비 물
1. 파워포인트
2. 그림파일
적 용 하 기
1. 파워포인트 빈문서를 오픈합니다.
2. 그림 삽입하기
[삽입] ▶ [그림] ▶ [그림삽입]
인쇄할 그림을 파워포인트에 넣어줍니다.
3. 슬라이드에 그림 채우기
삽입한 그림을 슬라이드에 꽉 채워줍니다.
4. 슬라이드 크기 조절하기
[디자인] ▶ [슬라이드 크기] ▶ [사용자 지정 슬라이드 크기]
여백조절을 위해 슬라이드 크기를 조절해야합니다.
임의 조절을 위해 사용자 지정 슬라이드 크기를 선택해 줍니다.
5. 슬라이드 크기 A4용지 설정하기
[A4용지] 선택해서 확인을 눌러줍니다.
6. 최대화 선택하기
[최대화]을 선택하고 확인을 눌러줍니다.
7. 인쇄창 열기
파워포인트 [인쇄]를 누르거나 Ctrl + P를 누르면 인쇄창으로 넘어갑니다.
위 화면을 보시면 미리보기 창에 슬라이드에 넣은 이미지 모습을 볼 수 있습니다.
살짝 여백이 보이는 것을 알 수 있습니다.
그래서 조금 더 줄여보겠습니다.
8. 프린터 속성 확인하기
[프린터 속성] ▶ [이미지 옵션] ▶ [여백-선택안함] ▶ [확인]
프린터 속성은 본인의 프린트 사양에 따라 조금씩 틀려질 수 있는 부분이 있는데요.
제 프린터에서는 이미지 옵션에서 여백을 줄일 수 있었습니다.
9. 확인하기
여백이 조금 더 줄은 것을 볼 수 있습니다.
마치는 글
직장 동료가 파워포인트 여백 줄이는 방법에 대해서 어제 물어보았습니다.
동료에게 조절하는 방법에 대해서 이야기를 해주다 이런 고민을 하시는 분이 계실거 같아서
글로 다시 정리해서 올려보았습니다.
간단한 부분이지만 도움이 되었기를 바랍니다.
오늘도 하루 잘 마무리 하시고 좋은 일만 가득한 하루 되시길 바랍니다. ^^
'꿀팁' 카테고리의 다른 글
| 건폐율과 용적율 차이점 알아보기 (0) | 2020.04.17 |
|---|---|
| 나의 노후 국민연금 수령액은 얼마일까? (0) | 2020.04.14 |
| 복층유리와 로이유리에 대해서 알아보기 (0) | 2020.03.30 |
| 도장 이미지 투명하게 만들기(feat.포토샵) (1) | 2020.03.27 |
| 엑셀 도형 투명하게 만들기 (0) | 2020.03.26 |














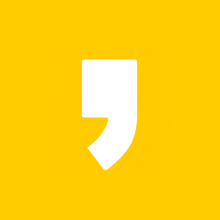




최근댓글