도장 이미지 투명하게 만들기(feat.포토샵)
오늘은 도장 이미지 투명하게 하는 방법에 대해서 알아 보도록 하겠습니다.
업무을 하다가 보면 반복적으로 쓰는 문서같은 경우 도장을 이미지화 해서 넣어서 처리하는
경우가 많은데요. 기본적으로 도장을 스캔해서 넣다보면 도장 주위에 흰색부분이 문서상에
표시되어 보기 싫은 경우가 많습니다.
그래서 도장 이미지만 살려두고, 주변을 투명화 하여 적용시켜보는 방법에 대해서 알아보겠습니다.
준 비 물
1. 도장 이미지
2. 포토샵
적 용 방 법
1. 포토샵을 열기
포토샵 프로그램을 오픈해 줍니다.
다른 프로그램도 많이 써봤는데 이미지 투명화가 깔끔하지 않아 포토샵으로 적용해 봤습니다.
2. 투명화 작업할 이미지 열기
[파일] ▶ [열기] 을 클릭하여 작업할 이미지를 선택해 줍니다.
3. 투명화 작업할 이미지 선택하기
적용시킬 이미지를 선택해서 열기를 해줍니다.
4. 레이어 잠금 해제하기
이미지를 수정하기 위해 레이어 자물쇠 표시된 부분을 클릭해서 해제해 줍니다.
5. 레이어 잠금 상태 확인
자물쇠 표시를 해제하면 위 사진과 같이 자물쇠 표시버튼이 사라짐을 알 수 있습니다.
6. 레이어 복사하기
기존 레이어에 바로 수정할수도 있지만 혹시 모를 위험을 대비해 레이어를 복사해 줍니다.
레이어를 클릭하고 마우스 오른쪽 버튼을 누르면 [레이어 복제]을 선택하시면 됩니다.
ps. 단축키 Ctrl+J 을 누르셔도 됩니다.
7. 복사된 레이어 확인하기
기존 레이어 위에 복사된 레이어가 표시되는지 확인합니다.
8. 원본 레이어 잠금 및 복사된 레이어 색상 입히기
원본을 보호하기 위해 눈동자 표시를 해제해줍니다.
그리고 복사된 레이어 위에 클릭하고 마우스 오른쪽 키를 눌러 색상을 변경시켜 줍니다.
저는 빨강색상을 선택하였습니다.
색상은 빨강색이 아니어도 괜찮습니다. (수정할 파일이 어떤것인지 쉽게 볼려고 표시합니다)
9. 색상 범위 선택하기
이제 본격적으로 투명화 작업을 시작하겠습니다.
[선택] ▶ [색상 범위] 을 선택 합니다. (영어 버전 [Select] ▶ [Color Range] )
10. 색상 범위 창 조절하기
색상 범위 창을 오픈하면 [선택], [허용범위], [선택 영역 미리보기] 을 수정해줍니다.
위 사진과 같이 [선택] ▶ [샘플색상] // [허용범위] ▶ 85 // [선택 영역 미리보기] ▶ 회색음영
그리고 5번 그림과 같이 스포이트 같이 생긴 버튼을 클릭하고
미리 보여지는 이미지에 구석을 클릭해 줍니다.
11. 범위 다중 잡기
10번 사항 마지막 스포이트 옆에 보면 스포이트+라고 표시된 버튼을 눌러줍니다.
좀더 세밀하게 작업하기 위해 눌러주는 것인데요.
화살표와 같이 흰색 배경 구석 구석을 클릭해 줍니다. (세밀할수록 투명화가 깨끗하게 나옵니다.)
작업이 다 되신거 같으면 확인을 눌러 줍니다.
12. 작업 이미지 확인하기
작업된 이미지 그림 표면에 미세하게 점선이 움직이는 것이 보일겁니다.
그럼 키보드 오른쪽 상단 키 버튼 중 [Delete]키를 눌러 줍니다.
13. 배경 제거 여부 확인
정상적으로 작업이 되었다면 도트같은 배경이 보일 것입니다.
흰색 배경이 보이는 부분이 있다면 10번, 11번을 다시 한번 해보셔야 할꺼 같습니다.
14. 이미지 저장하기
[파일] ▶ [다른이름으로 저장] 을 선택하여 이미지를 저장하기를 눌러줍니다.
15. 이미지 저장하기 2
저장할 위치를 설정하고 파일명을 고치시면 됩니다.
중요포인트는 [파일 형식]에서 [PNG] 파일로 설정을 꼭꼭 하셔야 합니다. ★★★
확 인 하 기
엑셀 파일에서 기존 이미지와 수정한 이미지를 같이 넣어서 적용해 봤습니다.
기존 이미지는 도장 이미지 배경이 흰색으로 표시되는 것을 알 수 있습니다.
수정된 이미지는 흰색 배경이 삭제되어 투명화된 것을 알 수 있습니다.
이상으로 포토샵으로 도장 이미지 투명하게 해보는 방법에 대해서 알아 보았습니다.
도장 이미지가 아니더라도 인물 사진 및 배경 사진 등
여러가지 배경을 위 방법으로 제거 할 수 있습니다.
응용은 직접 해보셔야 아시겠죠? ㅎㅎ 홧팅입니다 !!
'꿀팁' 카테고리의 다른 글
| 파워포인트 여백없이 인쇄!! 이렇게하면 됩니다 (0) | 2020.04.09 |
|---|---|
| 복층유리와 로이유리에 대해서 알아보기 (0) | 2020.03.30 |
| 엑셀 도형 투명하게 만들기 (0) | 2020.03.26 |
| 이력서에 사진 넣는 방법 (한글2018) (2) | 2020.03.25 |
| 엑셀 그림복사 결재란 만들기 (0) | 2020.03.23 |




















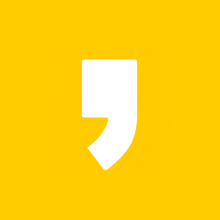




최근댓글